
Nieuws
Heb jij nog een lezerstip?
7 mei 2024
De iCloud Sleutelhanger is een betrouwbare persoonlijke kluis voor al je wachtwoorden op Apple-apparaten. Maar wat als je bijvoorbeeld een Windows-computer of Chromebook hebt en een iPhone als telefoon? Dit is slechts een van de redenen om een multi-platform ‘dedicated’ wachtwoordmanager te gebruiken. Ze zijn daarnaast betrouwbaar en bieden de mogelijkheid om sterke wachtwoorden aan te maken. Het verdient dan wel aanbeveling om alléén die manager te gebruiken om verschillende wachtwoorden voor dezelfde websites te voorkomen. Dus: hoe schakel je de iCloud Sleutelhanger uit?
Wachtwoordmanagers komen tegenwoordig van alle kanten op je af. Er bestaan goede ‘dedicated’ gratis of betaalde wachtwoordprogramma’s, zoals Bitwarden. LastPass en Dashlane, maar ook antiviruspakketten en browsers als Firefox en Chrome bieden een kluis voor je wachtwoorden aan. Om het inloggen overzichtelijk te houden, is het handig om je tot één wachtwoordmanager te beperken voor al je apparaten.
Kort geleden bespraken we hier al hoe je de Chrome-wachtwoordmanager uitschakelt voor de computer en je Android-telefoon. Hier kijken we naar de iCloud Sleutelhanger die standaard op de iPhone, iPad en Mac zit.
Hoe werkt de iCloud Sleutelhanger?
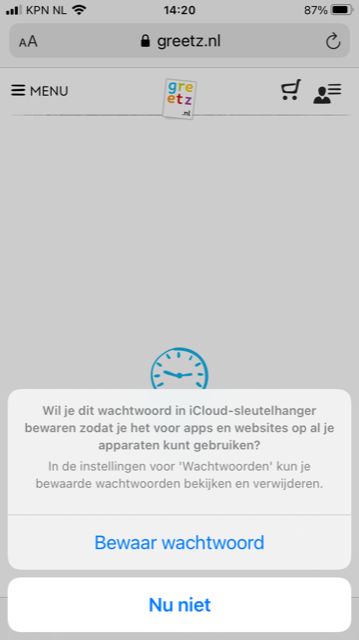
Zodra je met je iPhone of iPad voor de eerste keer inlogt op een website, biedt de Sleutelhanger je aan om een wachtwoord aan te maken en op te slaan in iCloud. Je kunt vervolgens kiezen of je zelf een wachtwoord wilt bedenken of dat de sleutel aan sterk wachtwoord voor je aanmaakt.
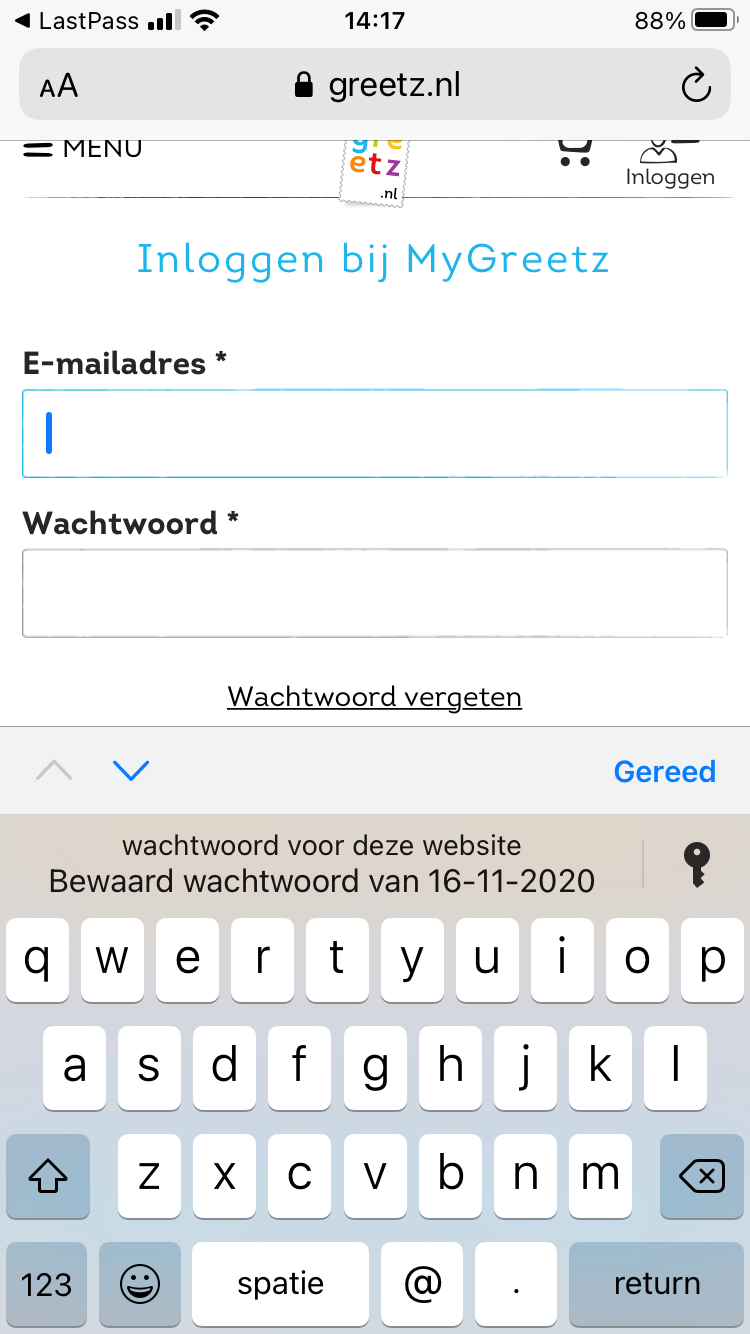
De volgende keer dat je de website bezoekt, vraagt je telefoon of tablet je of je het opgeslagen wachtwoord wilt gebruiken.
Uitschakelen
Als je een andere wachtwoordmanager gaat gebruiken, wil je die pop-ups van je Apple-toestel graag uitschakelen. Ga daarvoor als eerste naar Instellingen en tik vervolgens bovenin op iCloud <je naam> (hier onzichtbaar gemaakt). 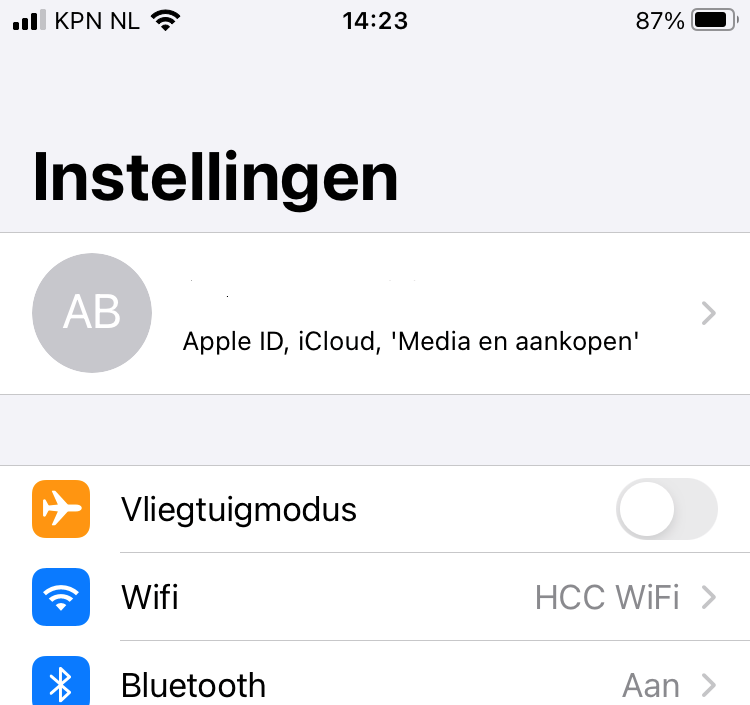
Scrol naar beneden en tik op Sleutelhanger. Je kunt het schuifje dat nu verschijnt, op ‘Uit’ zetten.
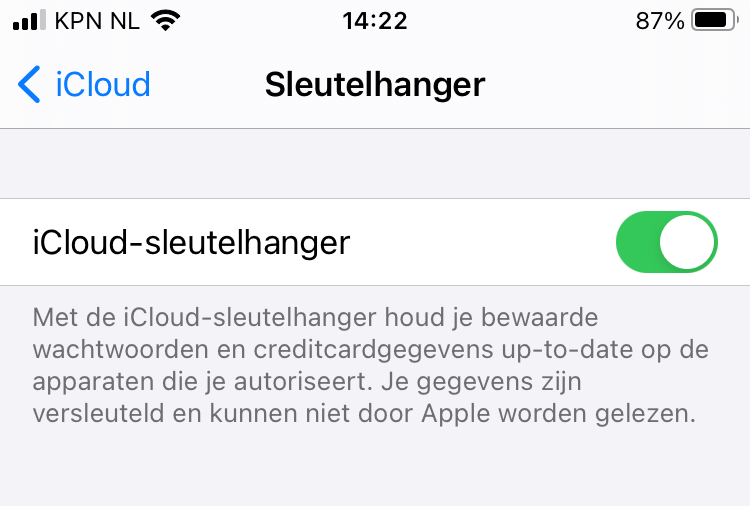
Mocht je je ooit bedenken en toch weer terug verlangen naar de Sleutelhanger, dan zet je het schuifje gewoon weer aan. De tot dan toe opgeslagen wachtwoorden blijven bewaard. En mocht je het wachtwoord van de betreffende website inmiddels hebben veranderd (en die kans is groot, want je nieuwe wachtwoordmanager biedt natuurlijk een ander wachtwoord aan), dan werkt de Sleutelhanger het wachtwoord met één tik bij.
Nieuws
7 mei 2024
Nieuws
6 mei 2024
Nieuws
24 april 2024
Nieuws
21 april 2024
Nieuws
10 april 2024
'Abonneer je nu op een of meerdere van onze nieuwsbrieven en blijf op de hoogte van onze activiteiten!'
Aanmelden